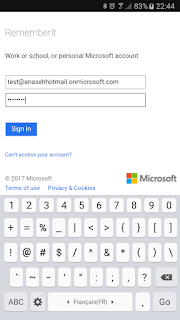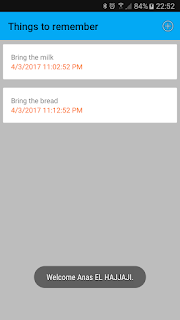Hands on Xamarin Platform Pipeline - Develop - Exploring Visual Studio Mobile Center
azure visual-studio-mobile-center xamarinIn this post we'll explore the functionalities of the Visual Studio Mobile Center, it's just an overview and each functionality will be detailed in future posts while improving our 'RememberIt' application.
Don't forget to take a look at the previous posts.
Visual Studio Mobile Center helps mobile developers to cover all the lifecycle (Continuous Integration and Continuous Delivery) and the functionalities they need for a mobile application. It's available under the following link: https://mobile.azure.com
Application creation
Let's create our 'RememberIt' application is Visual Studio Mobile Center. Firstly, login to https://mobile.azure.com, then push 'Add new app' button.
Enter app name and for our 'RememberIt' application select Android as OS, Xamarin as platform then push 'Add new app' button.
Once the application created, the getting started page is shown.
Exploring Visual Studio Mobile Center menus
Build menu: to retrieve the code from either GitHub repository or Bitbucket then configure an automatic build of the project.
Test menu: it's for UI automation tests, we can chose the device configuration and plan UI testing after the build step.
Distribute menu: for distribution and where we can define group of testers and configure an automatic distribution to that group after a successful build.
Tables menu: is for managing the storage of the mobile application.
Identity menu: is for adding authentication to the mobile application and the following providers are supported:
- Azure Active Directory
- Microsoft account
- Facebook
- Google
- Twitter
Crashes menu: is for crash data browsing of the mobile application.
Analytics menu: is for mobile application analytics data browsing.